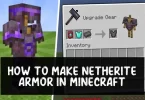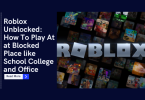Windows 10 was officially revealed in September 2014. This operating system is the newest and the latest system released by Microsoft. After its original release in 2015, Windows 10 has many positive reviews among its users. In fact, the new Windows 10 has lots of incredible features like a new version of Start Menu which allows the use of multiple works paces. The system security also offers you a bio metric authentication. However, all the errors that are evolved in Windows 8.1 have been resolved in Windows 10. But there are still some issues prevailing in the latest OS and that is taskbar not working on Windows 10.
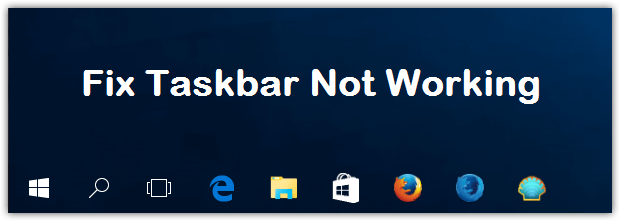
So, is it your PC that has been annoying you or is it the Windows that has been creating some errors? The most recent errors to be fixed are Windows 10 taskbar not working. This following procedure will show you some results to know how to fix taskbar not working on Windows 10 error. With this, you can effectively use the Windows 10 OS without any issue. Have a thorough look on the effective measures provided below for easy flow.
How to Fix Windows 10 Taskbar Not Working Properly?
If you are a user of Windows 10 and you are facing trouble with the unresponsive of the taskbar then below we provide you some steps. Make sure you read it carefully for troubleshooting the error of taskbar.
Method 1: By Restarting Windows 10 Explorer:
The first and foremost step to solve taskbar unresponsive is by restarting Windows Explorer. All things considered, if the issues are simple then this ways will surely work for you. There may arise some drawbacks while restarting the explorer but one can neglect those drawbacks. Note down the steps below to solve all the problems.
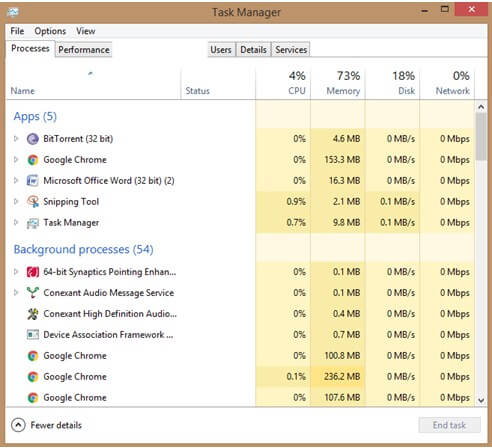
- To restart the explorer, first, make sure you open the Task Manager. For that process, click together CTRL+ ALT+ DEL.
- The moment you open the Task Manager option, you will find Processes Click on that.
- Now scroll down below and search for Windows Explorer. Click on it again. Right on the bottom corner you will find Restart tap, simply click on it.
Finally, your Windows Explorer will be restarted and we hope you will not face any issues. If these steps do not fix Windows 10 taskbar issues then we will proceed for the next option.
Method 2: Update Windows 10 Drivers:
Sometimes due to the outdated drivers, Windows 10 taskbar do not show or taskbar missing. So, updating all the drivers from your computer might resolve the issue to fix taskbar not working. But you may get tired for searching which driver needs to be updated. For that very reason we have Driver Talent Pro software which will automatically scan and update all the drivers from your personal computers. Below are some of the steps for using the software.
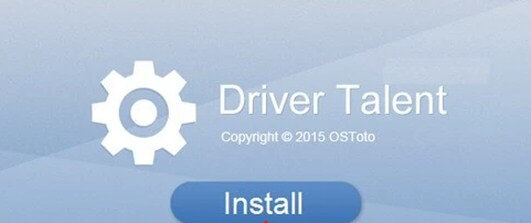
- To use this software, firstly you must download and install the Driver Talent Pro software.
- After downloading and installation is over, you will be able to detect a Scan Well, this option will scan all your drivers from your computers and fix all the errors.
- In this Scan result itself, the software will inform you whether to repair the system or to scan it. Do it accordingly and update the newest drivers.
- Do not forget to restart your PC when all the repairing and updating the drivers are done.
With this we complete the second ways to fix the taskbar error. We have another last step to try. Just follow our guides.
Step 3: By Creating a New Account:
When there is no chance to repair the taskbar issues for Windows 10 then we have the last option available. We hope that this will definitely manage to repair your taskbar problems instead of some inconveniency. Do follow the steps and you will do well.
- Firstly, to start a new user account, you must open the settings, tap on the Windows key + l.
- Another new result window will be shown, locate Accounts and then Family & Other Users.
- When you clicked on the others section, you will see an option add someone else to this PC.
- You can also choose I don’t have this person’s sign-in information
- Now click on the option, add a user Without Microsoft Account.
- Remember that the new account will show in others section and if you wish to switch the account then click on it.
Method 4: Re-Register Taskbar of Windows 10:
When you have no more choices to solve the issues of taskbar not working on Windows 10 then take a step to re-register taskbar of Windows 10. Try it with the Windows Powershell tool. Follow the steps given below.
- On the Windows 10 screen, first click on the start button with a windows icon.
- Scroll up and locate Task Manager, click on it and a new page will be shown.
- On the upper left side, you will find a File Option, simple tap on it. And click on the Run New task. Now type Powershell on the box.
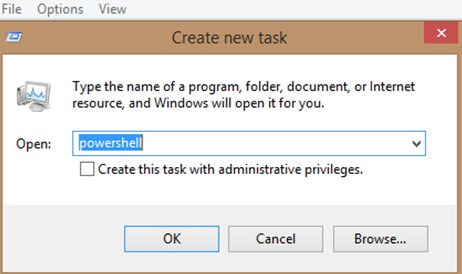
- Make sure you tick on the Create this task with administrative privileges to make sure that all the things are ready.
- Now make sure you paste the command that the Windows has been given to you in the Administrator and then tap on Enter.
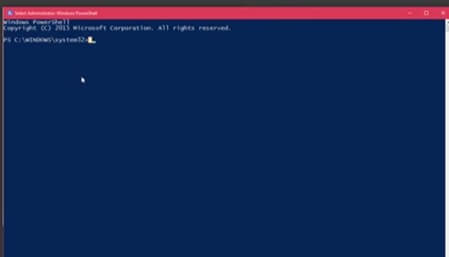
- When it is done locate File Explorer in the start button.
- Now in the Local Disk C and then to Users, locate the file option, TileDataLayer in App Data and just erase the folder as soon as possible. It may take sometimes to get the things get into stable.
- If this does not work for you, restart your whole entire PC again.
Method 5: Perform a Clean Boot State:
Clean Boot state will troubleshoot the issues that you are having with taskbar not working;
- Type msconfig in the start button>search. Click on the enter button to open the file. Make sure you open the General option and select selective start up.
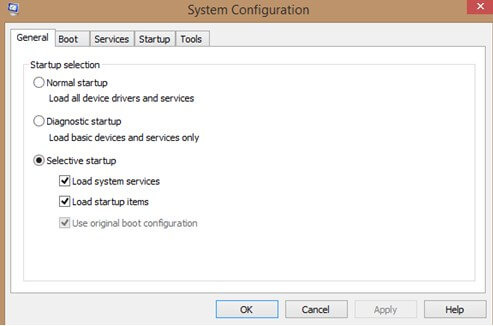
- Now do remember to erase up the Load Start Up items and make sure all the Load System services and Use original Boot confg are completely checked.
- The next steps are click on the Services options above and hide all services.
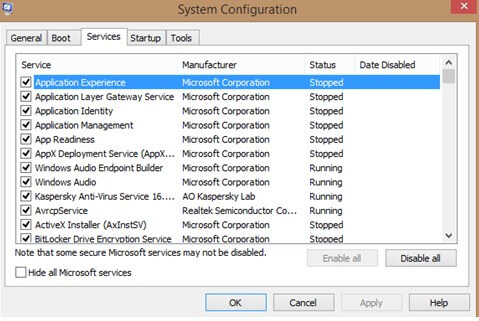
- Finally click on the OK button and start restarting your PC. We hope that this will fix the error that you are facing with taskbar.
So, this is the last resort that we came across to fix Windows 10 taskbar errors. And we hope that the taskbar problems will ultimately get fixed. We hope that now can fix Windows 10 Taskbar not working error. If you are one of the users who are unable to search for the solution then the steps provided above will give you positive results. And if you have really enjoyed the way we guide you all the methods and steps then share all the methods with the person who is having the same trouble.