DNS lookup failed on Google Chrome browser which says “The Server at www.example.com Cant’t be found, because the DNS lookup failed” is one of the most irritating errors which users face, but how to fix dns lookup failed on google chrome browser.
It can be easily fixed, but people are not aware about the methods or ways to fix DNS lookup failed error. This error is mostly faced by users in Google Chrome browser.
Yeah, you can switch to other browser to get rid of this error, but we all know that Chrome is the best web browser for mac and windows available right now. So we will recommend you to fix DNS lookup Chrome error, instead of uninstalling Chrome.
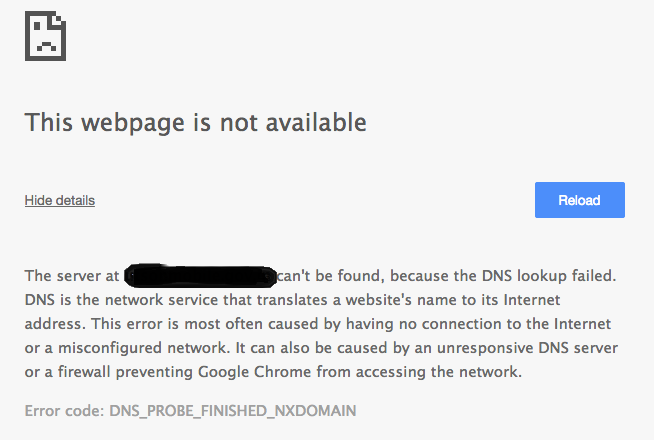
Before moving on to the DNS lookup failed error solution, first let us tell you that what is DNS lookup failed error. DNS lookup failed either when you internet connection is not working or when the DNS Server is not Responding.
DNS lookup failed is same to DNS_PROBE_FINISHED_NXDOMAIN error and DNS_PROBE_FINISHED_NO_INTERNET error in Google Chrome browser.So here in this post we are going to tell you about the best ways to fix DNS lookup failed error on Google Chrome browser. Let’s get started.
Ways To Fix DNS Lookup Failed On Google Chrome On Windows 7/8/8.1/10
There are many solutions available to fix DNS lookup error. As there are many ways it can be caused. So we will tell you about some popular ways to fix DNS lookup error, which works for almost all.
Change Default DNS Server On Your Computer
As we have already told you that DNS lookup error can be caused because of DNS connectivity failure. So you can change the DNS servers to make it work again. Just follow steps mentioned below, and we hope your problems will be solved by following them.
- First of all, you will have to open Network and Sharing Center on your Windows. You can do it either by right clicking on Network Icon, or go to Control Panel >> Network and Internet >> Network and Sharing Center
- After getting into the Network and Sharing Center, click on currently connected Network Adapter.
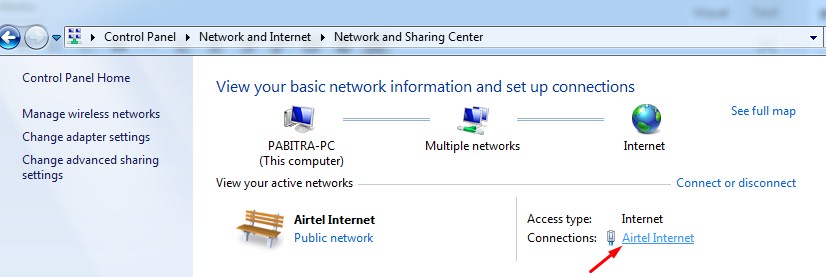
- Now a popup will appear and there click on Properties
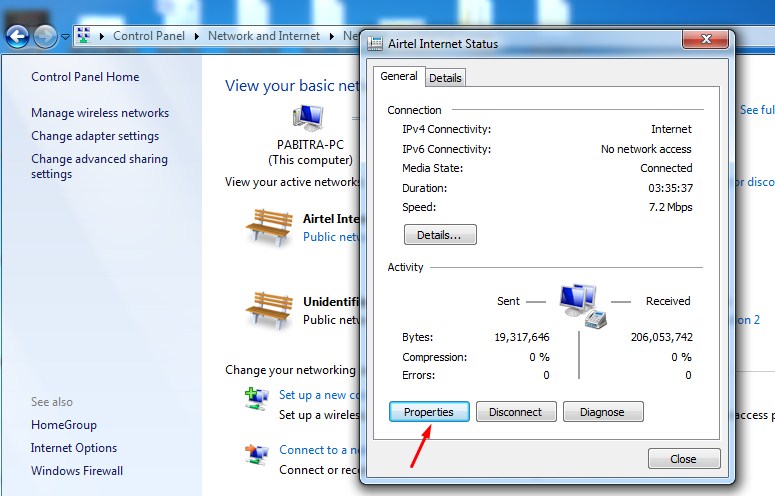
- Now after clicking on Properties, visit the Networking Tab and click on Internet Protocol Version 4 (TCP/IPv4), and then select Properties.
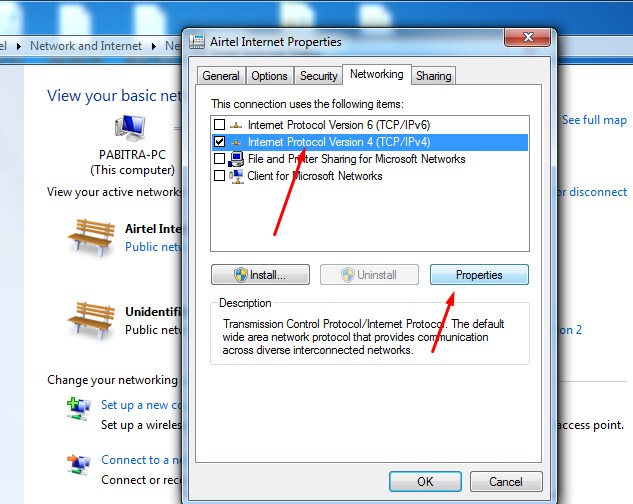
- Now a new pop-up will appear on your screen, in that box. Select Use the following DNS server addresses and enter following DNS as
Preferred DNS Server: 8.8.8.8
Alternate DNS Server: 8.8.4.4
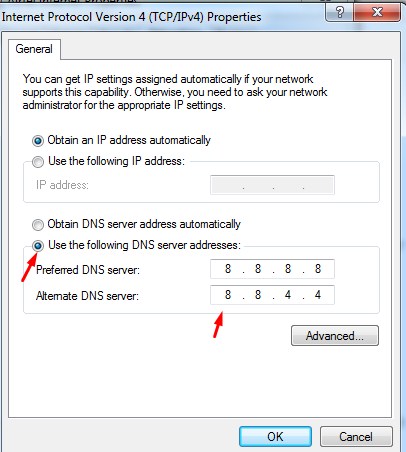
- Now Click on OK and reboot your system and connect to the internet
Fix DNS Lookup Error Using CMD (Command Prompt)
Fixing DNS lookup error using command prompt is much easier as you just have to run some commands in the CMD window with administrative privilages.
- Open Command Prompt (Admin).
- Run one by one the below commands,
IPCONFIG/RELEASE
IPCONFIG/ALL
IPCONFIG/FLUSHDNS
IPCONFIG/RENEW
NETSH INT IP SET DNS
NETSH WINSOCK RESET
- Now Restart your Computer and Connect to internet. Hope your problem will be solved.
Clear The Cache and Cookies To Fix DNS Lookup Error
Though the 2 methods mentioned above works almost all of the times, but still if you are not able to solve DNS lookup failed error on Google Chrome, then there might be problem with your browser. In that case you can resolve the issue by following below steps.
- Open Google Chrome browser.
- On the toolbar, click on the Chrome Menu icon.
- Now from the menu, click on ‘Settings’.
- Now scroll down, till you see ‘Show Advanced Settings’. Click on it, and Google Chrome will open some more settings for you.
- From that, click on ‘Clear Browsing Data’.
- A pop-up will appear on your screen. From that tick mark on Browsing History, Download History, Cookies and Other Site and Plug-in Data and Cached Images and Files.
- In the Obliterate the following items from option, select The Beginning of Time and click on Clear Browsing Data
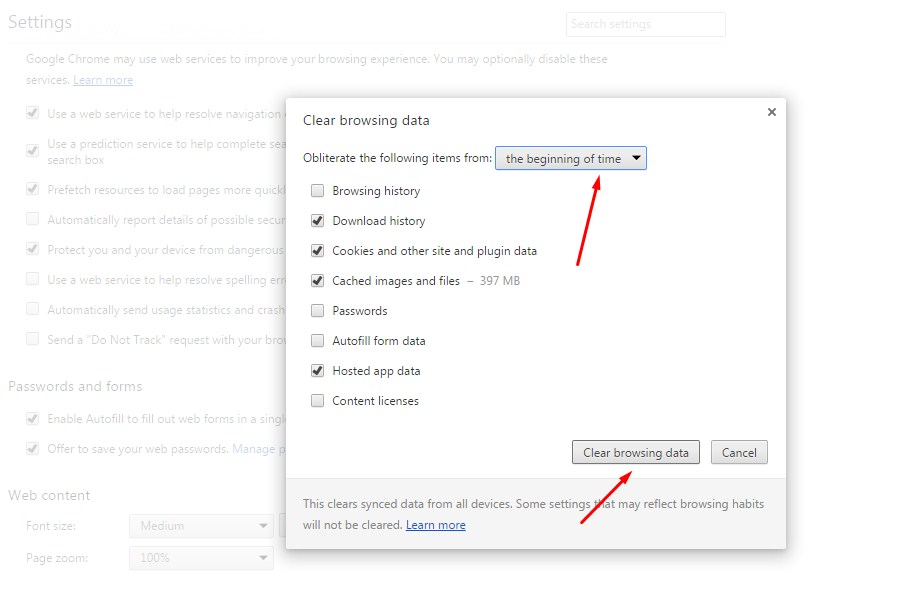
- Once the process gets finished. Restart your entire system and your internet might work properly.
Conclusion
Google Chrome is definitely a great web browser as it have many features in it, which other web browsers doesn’t offer. It is well known for its speed, syncing facility and security. DNS lookup failed error can arrive anytime on any web browser if your internet is not working properly, but DNS lookup error is very common among Google Chrome users, so we thought to share solution of DNS lookup failed error on Google Chrome. If you know about any other way to fix DNS lookup failed on Google Chrome, then let us know about it via comments below.

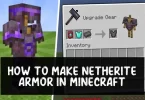


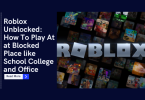
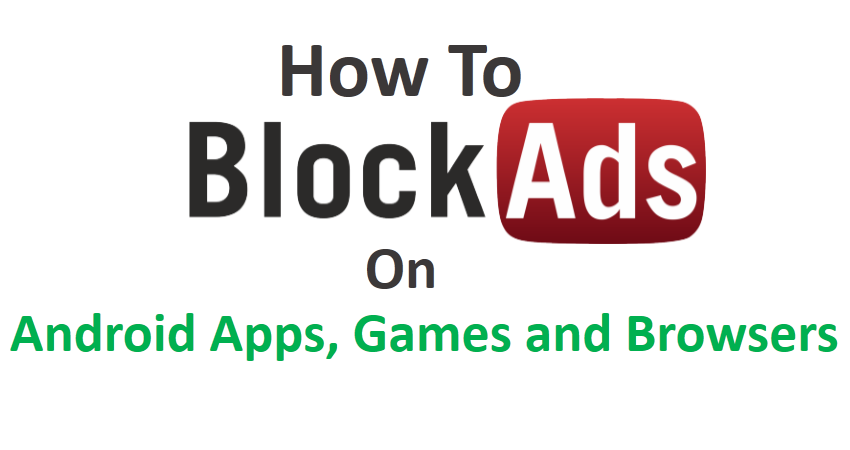
Thanks for the nice post.
nice post iam facing this problem