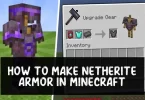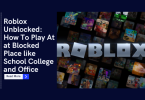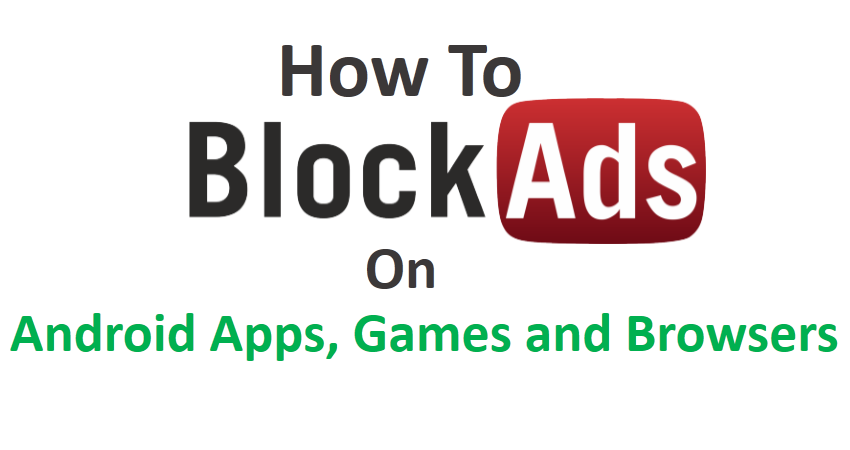If you too are getting Aw, Snap! Error pages in Google Chrome, and still not able to find any solution to fix aw snap page crash in chrome browser, then this post can help you. Google Chrome is one of the Best web browser for pc as well as mobile devices, and most of the user prefer it over other browsers because of it’s speed and functionality. While there are so many advantages of using Chrome browser, there are some disadvantages too.
If you are a regular user of Chrome, then you may know about Chrome’s Aw Snap error or This Webpage Has A Redirect Loop error. Most of the browser errors can be fixed by clearing cache and data, but there comes many times when only clearing cache and data doesn’t work and you have to try something else to fix Chrome aw snap error. So here in this post we are going to show you best ways to solve Google Chrome Aw Snap error easily.
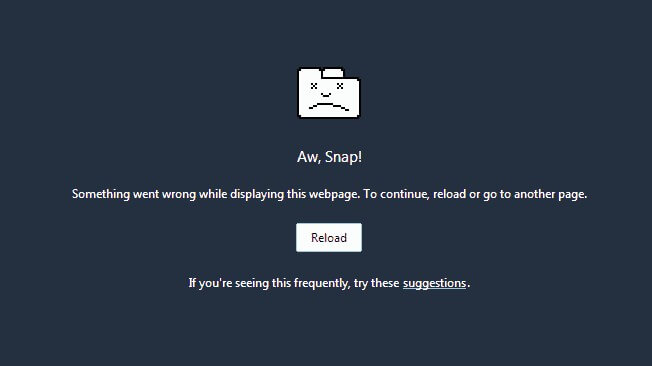
Before moving on, do note that this error can be caused by too much load on the server side of the website. If you are facing this issue only on a single website, then try opening it in another browser or device. Reloading web page multiple times can also help you in fixing this problem, but if you are a experiencing this error regularly, then you may need to find a better solution for this than just reloading.
Aw, Snap!
Something went wrong while displaying this webpage. To continue, reload or go to another page.
Reload.
If you’re seeing this frequently, try these suggestions.
This error can also be caused due to a incompatible Google Chrome plugin/extension or due to a hardware problem like a defected/broken VGA card (graphics card) or a defected/broken memory (RAM) module.
Try cleaning your CPU if you are using a desktop PC, and after that still you are getting “Aw, Snap! Something went wrong while displaying this webpage. To continue, reload or go to another page” error. Then follow methods mentioned below to fix it.
How To Fix “Aw, Snap!” Page Crashes In Google Chrome: Best Ways
Method #1. Disable Hardware Acceleration
As we have told you earlier that this error can be caused by hardware failure, so you can try disabling hardware acceleration. Doing this is easy, and you can follow below mentioned steps to do it and fix Aw Snap Google Chrome error.
- First of all open Google Chrome browser, and click on chrome menu (three lines at top right) and choose Settings from drop down menu.
- Now scroll down and click on Show Advanced Settings to view more Chrome settings.
- Now uncheck Use hardware acceleration when available option.
- Restart your Chrome browser and see if Aw, Snap problem is fixed or not.
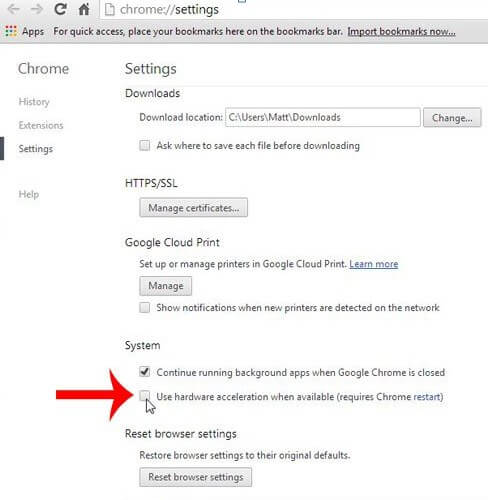
Method #2. Disable Chrome Extensions and Plugins
Installing so many extensions and plugins in Chrome browser can make it slow, and it can lead to several problems too. So if you are facing Chrome Aw Snap problem, then you can try disabling all of your extensions and plugins. Just follow below mentioned steps to disable Google Chrome extensions and plugins.
- First of all go to chrome://extensions/.
- Now you can see a list of extensions installed on your browser. You can disable it or remove it to check if problem is fixed or not.
- To disable plugins, just go to chrome://plugins.
- Now you can see plugins installed in your Chrome browser.
- In the list, just disable the “Adobe Flash Player” plugin and restart your browser.
If you are still getting Aw Snap Chrome error, then try disabling Shockwave Flash Player and restarting the browser. One more thing to remember here is that after you disable a plugin, restart your browser to check if the problem is fixed or not.
Method #3. Enable Chrome Privacy Settings To Fix Aw, Snap! Error
- Open Google Chrome browser, type chrome: //settings/ in address bar and press enter.
- Now scroll down and click on Show advanced settings.
- In Privacy option mark following options:
- Use a web service to help resolve navigation errors
- Use a prediction service to help complete searches and URLs typed in the address bar
- Predict network actions to improve page load performance
- Enable phishing and malware protection
- Automatically send usage statistics and crash reports to Google
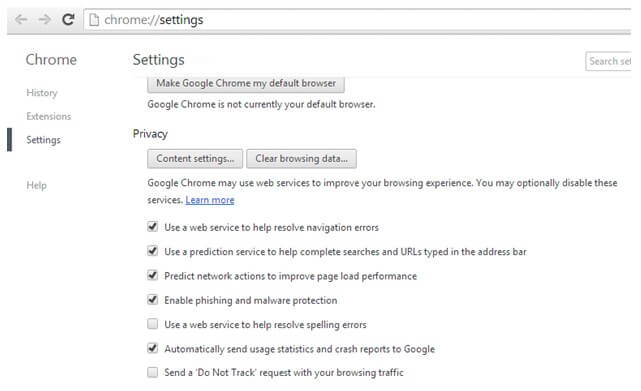
Method #4. Create New Google Chrome Profile
If you are using a Chrome profile from a very long time, then Aw snap error can be caused because of that. If none of the above mentioned methods are working for you, then you can follow the steps mentioned below to create a new Google Chrome user profile.
- First of all, press Windows + E to open Windows Explorer.
- In the address bar, paste this – %LOCALAPPDATA%\Google\Chrome\User Data\ and press enter.
- Now find the folder named “Default”, right click on it and select rename.
- Name the folder to Backup Default and then try opening Chrome again. Your Aw snap problem will be fixed.
Read Next:
Conclusion
Though there might be many reasons behind this error, but you can fix it by following methods mentioned above, and if you are using an older version of Chrome, then first update it to the newest version and try opening the website again. Just follow above mentioned methods and get rid of “Aw, Snap! Something went wrong while displaying this webpage.
To continue, reload or go to another page” error easily. Also make sure your internet connection with other websites is normal and they are opening perfectly. Aw Snap error can be caused due to fluctuation in internet connectivity or because of DNS, so you should try flushing your DNS settings too.If you know about any other solutions to fix Google Chrome Aw Snap error, then do let us know.