WhatsApp is one of the most used and most popular instant messaging application around the world. Each month billions of people use it to get in touch with each other. Most of the people who live far from their loved ones use WhatsApp to send pictures, videos, Audio Files and text messages. Currently all of these data is stored in your mobile phone’s internet storage or in microSD card.
We don’t think you want to lose that precious photos, videos and other memory from your WhatsApp account. WhatsApp and Google doesn’t want that too. That’s why WhatsApp now allows you to take backup of your WhatsApp account in Google Drive account.
Currently this feature is available only for Android smartphone users and they can take backup of chat history, voice messages, photos, and videos. Getting to this update is not even tough, just visit settings page of WhatsApp and click on Check For Updates.
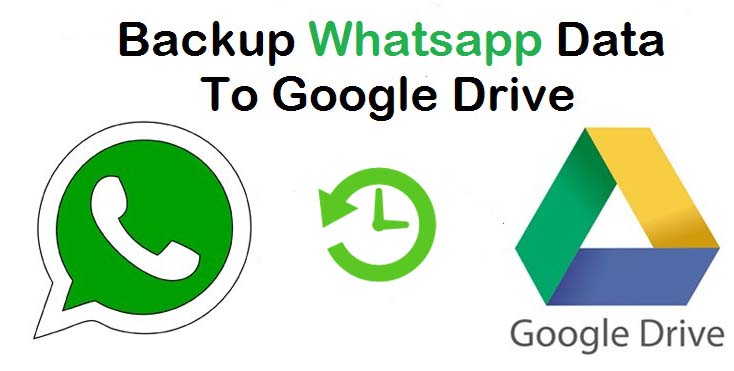
If any update is available then update your WhatsApp application, else you have to wait for some more time till WhatsApp releases an update for your phone model. If you don’t know about this update, then you can read this Google Drive official post about WhatsApp for Android gets Google Drive backup option.Here in this post we are going to show you how to backup WhatsApp data on Google Drive step by step process.
Step By Step Process To Bkackup WhatsApp Data To Google Drive
Currently there are more than 900 million users of WhatsApp around the world, so WhatsApp own server can’t handle this much of data as of now. They need something huge and which can store data of millions of people, that’s why it have done partner-ship with Google Drive to let users backup their data on it. In order to back up your WhatsApp conversations to Google Drive you need to be sure about these basic requirements.
- A Google account with phone number linked to it.
- You will also have to install Google Play Service on your phone before proceeding. Do remember that Google Play Service is available only for Android 2.3.4 and higher.
- WhatsApp media files such as images, videos, chats, audio files and voice messages can be backup up easily. All you need is sufficient free space on Google Drive account.
How To Create Google Drive Backup
First of all open WhatsApp application on your android phone.
- Now tap on Menu Button. Do note that menu button can differ from handset to handset.
- If you have Android 4.0 (Ice Cream Sandwich), then menu button on your WhatsApp will look like this.

- For those who have android smartphone with Android version 4.2 or higher, they will find button like below image.
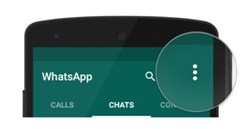
- Those mobiles which don’t have both of these menu buttons can use App Switch button to open Menu. See below image for better understanding.
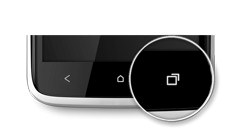
- Now click on Settings, then select Chats and calls and then tab on Chat backup
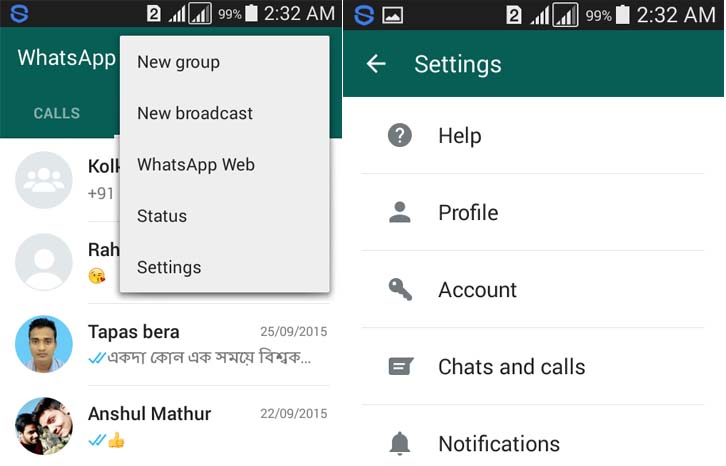
- Now click on Backup to Google Drive and setup backup frequency as you like.
- Now you will be asked to login with your Google Account in order to backup chat. If you are already signed in then it will integrate your account automatically else you have to login with Google Account. Do remember which email you are using to take WhatsApp backup on Google Drive.
- Now you can click on Back up over to select the preferred network to be used for backing up data.
If you don’t want to backup data automatically, then you can take backup manually too. To take WhatsApp backup manually on Google Drive follow below steps.
- Open WhatsApp application and click on Menu Button.
- Now navigate to Settings > Chats and calls > Chat backup.
- In the Chat Backup section you have to click on Backup to Google Drive and select backup frequency Never.
- Now tap on Back Up option to start backup process.
This process will take few minutes depending the speed of your ISP and size of the data.
How To Restore Google Drive Backup To WhatsApp
After backing up your WhatsApp data on Google Drive, you should be aware about how to restore it back. You will need same Google Account and Phone Number which you have used while taking backup.
- Uninstall WhatsApp from your phone, and re-install it from Google Play Store.
- When you will verify your number successfully, it will ask you whether you want to restore your backup from Google Drive or not.
- Once you have selected Yes option. It will start the restoring process. First of all text messages and chats will be restored and then WhatsApp will start restoring your media files.
Configure Google Drive Backup Settings
There are some settings which you can change according to your needs. You can also change the frequency of taking backup.
- Open WhatsApp.
- Go to Menu Button > Settings > Chats and calls > Chat backup.
- Tap on Back up to Google Drive.
- Now you can set the frequency of how often do you want WhatsApp to take backup on Google Drive.
Deleting WhatsApp Backup File From Google Account
Though this is an amazing feature which lets you take WhatsApp backup on Google Drive, but if you want to delete WhatsApp backup from Google Account, then you can follow below steps to do that.
- First of all you have to open Google Drive account (https://drive.google.com) and log in to your Google account. If you will use Desktop PC or Laptop for this then the process will be easy else if you are doing this from mobile or tablet browser, then click on Menu button and choose Desktop Version to open webpage as desktop.
- There will be a Gear icon in the top right corner of the screen. Click on it and then select Settings from it.
- Now select Manage Apps.
- All apps using your account will be listed. Scroll down till you see WhatsApp.
- After you see WhatsApp, wait until “Hidden app data” size comes up. This may also take several minutes.
- Click on Options > Delete hidden app data.
For More troubleshooting guide regarding backup on google drive visit whatapp official FAQ section
Conclusion
Backing up data on Google Drive can help you in many ways. First, you can have backup of all photos, videos and audio messages. It doesn’t matter if it is sent or received. We hope that you are now aware about how to backup WhatsApp chat history, voice messages, photos, and videos in Google Drive.
We also recommend you to take backup only when you are connected with Wi-Fi, because backup files may vary in size so there are chances that backup process will cost additional charges. Though the backup process is simple, but still if you are facing any issues with it, then you can let us know about it via comments below. We will try to reply back to you as soon as possible.

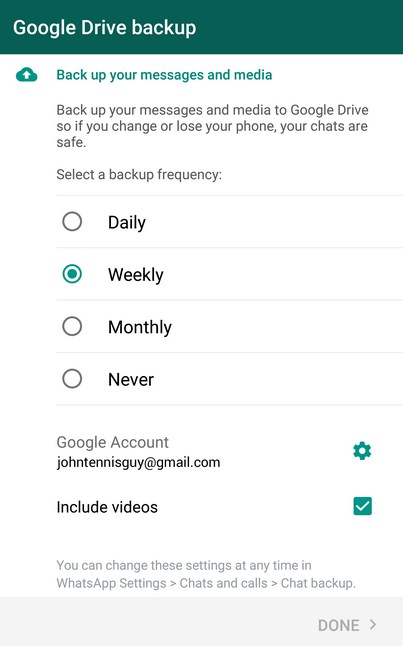
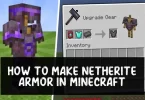


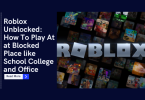

Hi Pabitra,
Thanks for such a nice post, it’s really very helpful for me. Few months before I bought a new smartphone I’m using WhatsApp just from that only, and unfortunately, I deleted Photos, videos and chat history I didn’t get any ideas to get them back. After that I shared for WhatsApp backup data, then I find your site, I followed those steps you guided and I get all photos, videos, backups. This post really works out very well and you have explained every step with screenshots so that I find easy to follow these steps. Once again thank you so much for this nice post and keep posting like this.
REALLY NICE INFORMATION THANKS
Woah,
Nice piece of well crafted content <3 The points you covered are really awesome 🙂 everything you wrote was agreeable really cool thanks for writing such a cool post
Regards,
~ Hemant Kumar